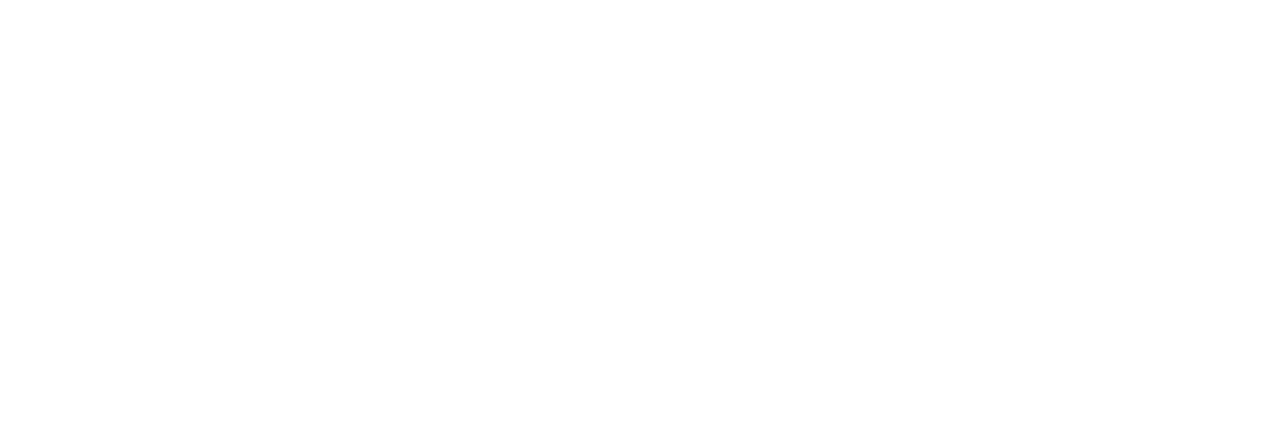Things to do before you get your first order-
Congratulations on taking the first step towards starting your very own multi-vendor hyperlocal delivery business! In today's fast-paced world, customers are increasingly turning to online platforms to order their groceries and other daily essentials.
By starting your own hyperlocal delivery service, you have the opportunity to tap into this growing demand and provide a valuable service to your community. To help you get started, we've put together a comprehensive guide that outlines Nine essential steps you need to follow to launch a successful hyperlocal delivery business. Let's dive in!
Step 1 :
Setup Business Logo
Having a business logo is an important aspect of establishing your brand identity. A logo is a visual representation of your business, and serves as a quick and easy way for customers to recognize and remember your brand.
A logo is an important part of marketing and advertising efforts. It can be used across various channels such as websites, social media, and print materials to promote your brand and increase brand recognition.
Follow these steps to Setup your Business Logo:
- From the Admin Dashboard navigate to the "Settings" tab.
- Click on the "All Settings" sub-tab.
- Scroll down to the "Design" section on the left side of the page and click on it.
- On the "Design" page, you will see an option of Logo.
- Click on the "Choose File" button and select the image file of your business logo from your computer. Image dimension must be in 320x108 PNG format.
- Once the file has been selected, click on the "Upload" button to upload the logo to the dashboard.
- The logo will now appear on your storefront and on any other pages where it is necessary.
- There’s an option to upload “Favicon”.
- Click on the "Choose File" button and select the image file of your Favicon from your computer. Image dimension must be in 512x512 PNG format.
Step 2:
Setup General Settings for your Business
By setting up the General Settings for your business, you can establish the foundational information that will enable your business to operate smoothly. Taking the time to set up these basic details can help ensure that your business is presented in a professional and consistent manner across all channels, which can in turn increase customer trust and loyalty.
- In the admin dashboard navigate to the "Settings" tab on the Top right-hand side of the dashboard.
- Click on the "All Settings" sub-tab.
- A new page will open, you can add necessary details for your business.
- "Store Name" section- Enter the name for your business.
- "Currency Symbol"- Choose the currency in which you're dealing with the business, so the symbol can be shown with the price amount.
- So to get the Currency Symbol, you can search on Google, with your currency name.
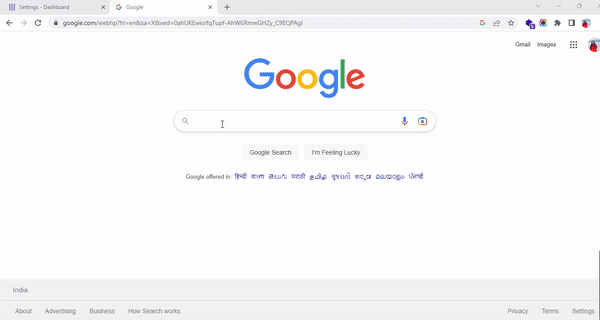
- "Currency Symbol Alignment"- Select on which side of the price you want to have the currency symbol, right or left.
- "Wallet Name"- Mention the name for your wallet.
- “Minimum Payout for Store"- Choose the minimum amount after which Store Owners can request your payout.
- "Max Time for Accept Order"- Set the maximum time in minutes after which the admin gets a notification in the orders page that the store owner has not accepted the order.
- "Max Time for Accept Delivery" - Set the maximum time in minutes after which the admin gets a notification in the orders page that the delivery guy has not accepted the order.
- "Waiting Time for Payment" - Set the maximum time given to the customer to make payment after which the order will automatically get canceled.
- "Order ID Prefix"- Enter a prefix for the order ID. This is used to show in front of your Order Number, in your invoice bill. For ex- In the order number 08-1002-Feb, “08” is the Order Prefix.
- "Order ID Suffix"- Enter a suffix for the order ID. This is used to show at the end of your Order Number, in your invoice bill. For ex- In the order number 08-1002-Feb, “Feb” is the Order Suffix.
- "Daily Revenue Target"- Set the daily revenue target for your business.
These general settings can be customized according to your business requirements. Once you have made the necessary changes, be sure to click on “Save Settings” to ensure they take effect.
Step 3 :
Create Operational Areas
When setting up your business online, creating an operational area is a crucial step to ensure the smooth functioning of your business. The operational area refers to the geographical location where your business will operate and provide services to customers. By drawing a shape on a map, you can define the boundaries of your operational area and ensure that your business is able to deliver products and services to customers in that specific area.
- Log in to your Admin Dashboard.
- Navigate to the “Stores” section in the main menu.
- Select “Operational Area” from the drop-down menu.
- Click on “Add Areas” to create a new area.
- Click on the black icon to mark your desired operational area.
- Once you have marked your operational area, click “Save Area” to create your delivery zone.
Follow the steps shown in the video -
In case you have created an Operational Area by mistake and you want to delete it-
- Right-click on the area that you have created and which you want to delete.
- A pop-up will appear “Do you want to delete this area”
- Click on “OK”
Click on this article to know more.
Step 4:
Create Store
Creating a store is a fundamental step when establishing a multi-vendor hyperlocal business. A store is essentially a virtual platform where customers can browse and order products offered by your business. By creating a store, you are providing your customers with a convenient and accessible way to purchase products, which is essential for building a loyal customer base and increasing your sales revenue.
Adding a renowned store in your area that has customer loyalty can add-up extra value to your brand. For ex- There’s a store named “Kareem’s” in Delhi that has gained popularity among the whole city, so if someone wants to have an item from Kareem’s they will download your app as it is listed in your platform.
You can create stores by following these steps-
- Once you login to your Admin Dashboard.
- Go to the "Stores" tab on the top menu.
- Click on “Stores”, then click on "Add New Store" to create a new store.
- Enter the necessary details such as the name of the store, its description, location, delivery type, commission charge, etc.
- You can also upload an image for the store logo and select a category for the store.
- Enter the exact location of the store, you have the option of Map, if you think the map is not showing the correct address you can move the Pin to the exact location. It’ll automatically fetch the longitude and latitude of the location.
- Fill up the basic details for your stores
- Once you have entered all the necessary details, click on "Save Store" to create the new store.
For more detailed information, please click here.
Step 5:
Create Menu Category
Menu Category allows your customers to easily navigate through the various products offered by your store. By grouping similar products under a particular category, customers can quickly find what they're looking for, which enhances their overall shopping experience. For example, a grocery store may offer vegetables, pulses, snacks, and grains, each of which has several products available under it.
You can create Menu Categories by following these steps-
- In your Admin Dashboard navigate to the "Items & Menu" section.
- Click on "Menu Categories" and then select "Add New Category".
- Enter the name of the category and select the store you want to add it to.
- Click "Save Category" to create the new menu category.
Step 6:
Create Item or Products
Creating items is an essential step as it allows stores to showcase the products they have available for sale. Items help customers to browse and select the products they want to purchase, and they also provide clarity to vendors regarding which products they need to have in stock. For example, a restaurant may have items like french fries, pizza, and biryani on its menu, while a grocery store may have items like beans, peas, rice, and chips available for purchase.
To Create an Item follow these steps-
- In your Admin Dashboard navigate to “Items & Menu” and select "Add New Item".
- Select the store for which you want to create a new item.
- In the Item Category section choose the Menu Category you want to list that particular item.
- Fill in all the necessary details such as item name, description, price, category, and image.
- Is Recommended : If you believe that a product is recommended by you or the store, click the "Is Recommended" button to enable it.
- Is Popular : If you believe that a product is popular and loved by the customers, click on the "Is Popular" button to enable it.
- Is New : If you want your customers to know that a product is new and should be tried, click the "Is New" button to enable it.
- Click on “Create Item” and your new item will be added to your store's menu.
- Set Custom Item Tax : Setting custom item tax for a product means assigning a specific tax rate for that product, which may be different from the default tax rate applied to other products in your store.
- Set Custom Item Commission : Setting a custom item commission for a product means assigning a specific commission rate for that product, which may be different from the default commission rate applied to other products in your store.
Step 7:
Create Item Attribute or Add-ons for your Items/ Products
Item attribute refers to the additional options or features that can be added to a particular item. For instance, a pizza place may offer three different sizes of pizza - small, medium, and large - from which a customer must select one. In addition to the size, a customer may also have the option to add toppings such as corn, cheese, or pepperoni.
- In your Admin Dashboard navigate to “Items & Menu” and select "Item Attributes".
- Click on the “Add New Attribute” and you'll find it on the top right side.
You can check this Article for better assistance.
Step 8:
Create Coupons to provide discount
Using coupons is a smart way to make your business stand out and draw in new customers. Additionally, coupons can be a great way to reward customers who regularly buy from your business and keep them coming back. You can also use coupons to boost sales during quieter times or to promote certain products or services. Overall, using coupons can be a powerful tool for any business looking to grow and succeed.
You can create Coupon Code by following these steps-
- In the Admin dashboard navigate to the "Promotions" tab.
- Click on the "Coupons" sub-tab.
- Click on the "Add New Coupon" button located at the top of the screen.
- Fill in the following necessary details.
You can check this Article for better assistance.
Step 9:
Add Delivery Guys
Adding a delivery guy is essential for your business as they will be responsible for delivering products to your customers. They are the ones who will be in direct contact with the customers and will represent your business, so it is important to have reliable and efficient delivery personnel. By adding delivery personnel to your team, you can ensure that your products are delivered on time and in good condition, leading to increased customer satisfaction and loyalty. Additionally, delivery personnel can help streamline your operations and make your business more efficient.
To add Delivery Guys manually, please follow these simple steps-
- In the admin dashboard navigate to the "Users" tab on the top side of the dashboard.
- Select “Delivery Guy”, now Click on the "Add New User" button located at the top right side of the screen.
- A new screen will appear. Enter the necessary information for the new store owner, including their name, email address, and password.
- Once all the necessary information has been entered, click on the "Create User" button located at the bottom of the screen.
- The new Delivery Guy will now be added to the admin dashboard and can log in using their credentials.