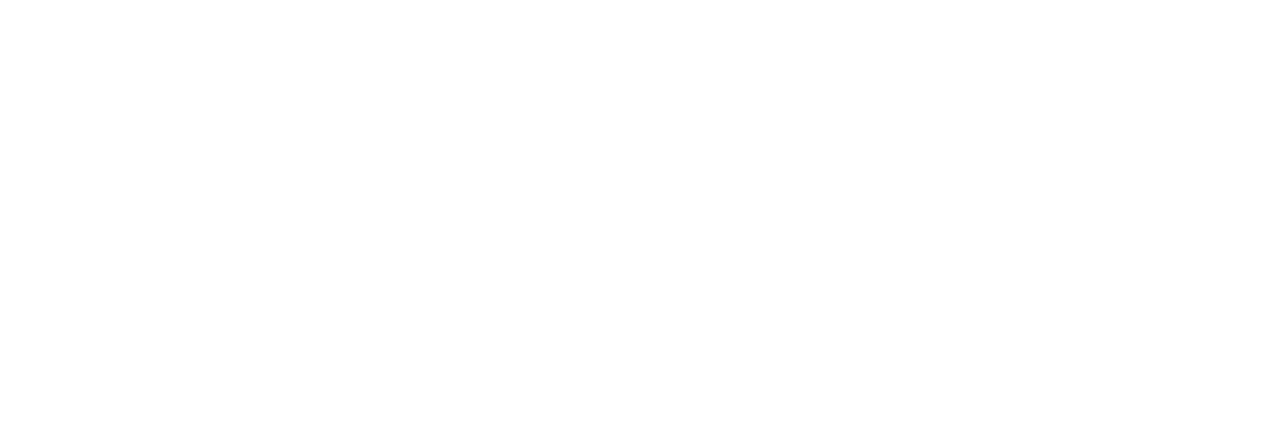Setting up Razorpay Merchant ID
- Log into your Razorpay Dashboard.
- In the "Profile Tab" under "My Account", you can see the Merchant ID. (or)
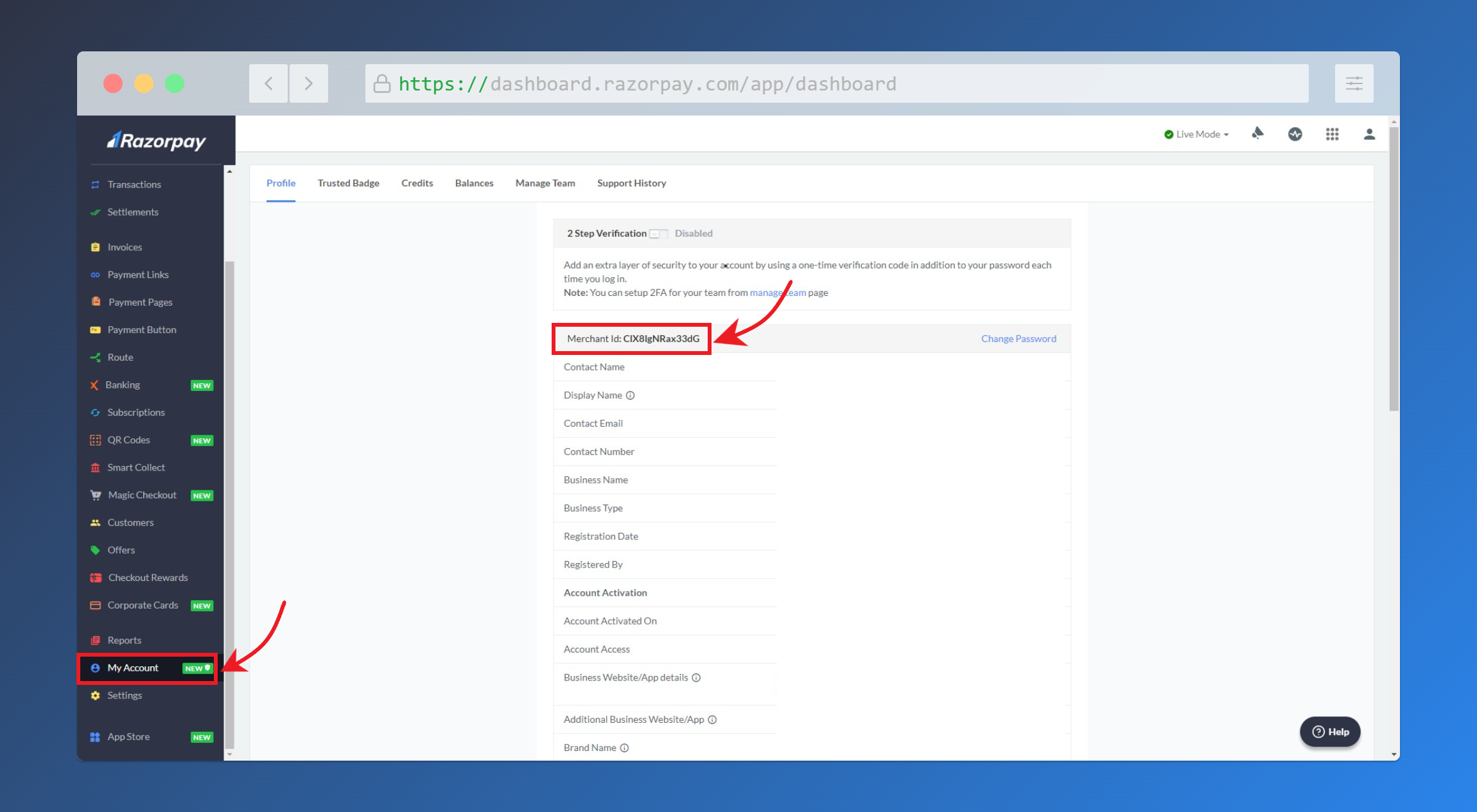
- On the Top-Right corner of the Razorpay Dashboard, click the User Icon and click 'Copy Merchant Id'
Setting up Razorpay Key ID & Secret Key
To generate API keys, follow these steps:
Step 1. Log into your dashboard with the appropriate credentials.
Step 2. Select the mode (Test or Live) for which you want to generate the API key.
- Test Mode: The test mode is a simulation mode that you can use to test your integration flow. Your customers will not be able to make payments in this mode.
- Live Mode: When your integration is complete, switch to live mode and generate live mode API keys. Replace test mode keys with live mode keys in the integration to accept payments from customers.
Step 3. Navigate to Settings > API Keys > Generate Key to generate a key for the selected mode.
The Key Id and Key Secret appear on a pop-up page.
Step 4. Login to your Foodomaa Admin Dashboard
Step 5. Go to Settings > Payment Gateways > Razorpay Key ID and insert the Key ID that you set on Step 3
Step 6. Go to Settings > Payment Gateways > Razorpay Secret Key and insert the Secret Key that you set on Step 3
Step 7. Save the settings.
You can also find documentation on RAZORPAY at the following link.
https://razorpay.com/docs/payments/dashboard/settings/api-keys/#generate-api-keys