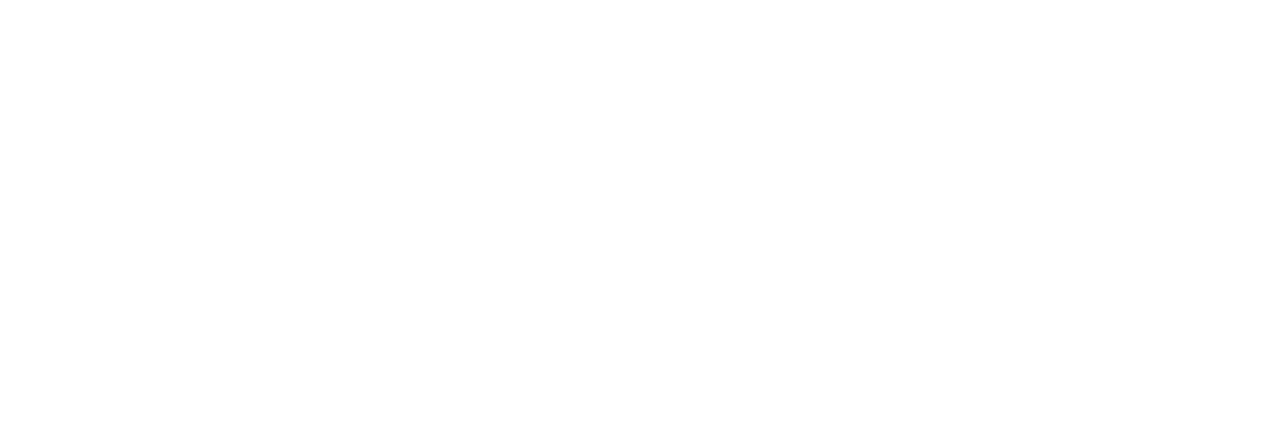Promo Sliders can be enabled/disabled from Admin > Promotions > Promo Sliders
We have three Slider Options
1. Primary Position Slider
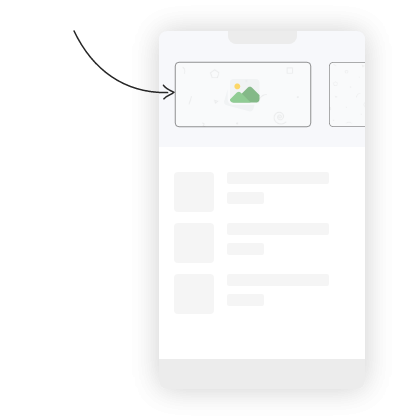
2. After First Store Slider
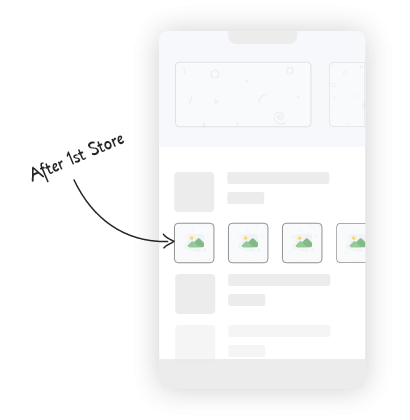
3. After Second Store Slider
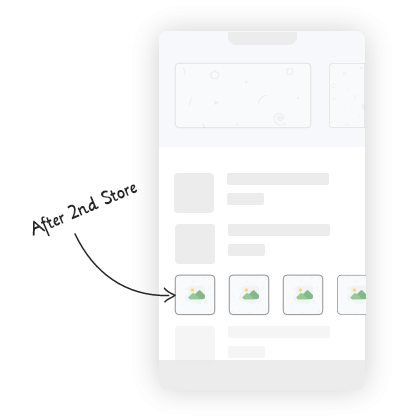
How to add slides to the Primary Position Slider?
- To display the slider for the primary position, turn on the toggle button.
- Press the edit button
- Enable toggle next to Primary Position
- Auto Scroll Speed - Max 6 Seconds & Min 1 Seconds.
- Set Animation - Fade Animation or Slide Animation.
- Then click the Update Button.
We will now add slides to the After first store position:
1. Click Add Slide
2. Enter Slider Name. (It can be anything)
3. Choose from the gallery or upload a slide image.
4. This slide can be linked to a specific product or store or with a custom URL.
How to add slides to After First Store?
1. Name this Slider's title.
Example : It can be sponsored or Offers or Deals.
2. Style : You can set either Horizontal Scroll or Grid.
Horizontal View :

Grid View :

We will now add slides to the After Second store position:
1. Name this Slider's title.
Example : It can be sponsored or Offers or Deals.
2. Style : You can set either Horizontal Scroll or Grid.
Horizontal View :

Grid View :